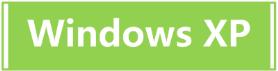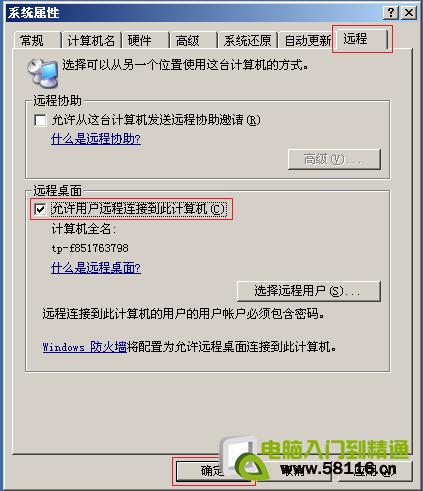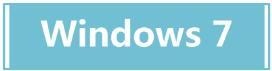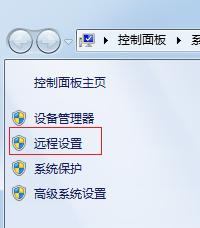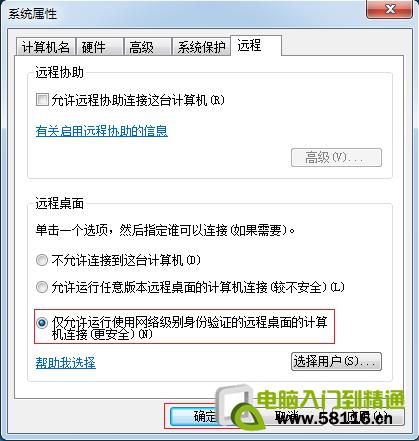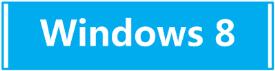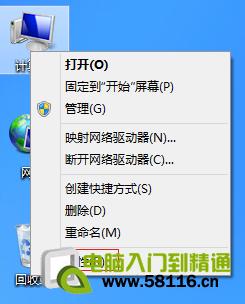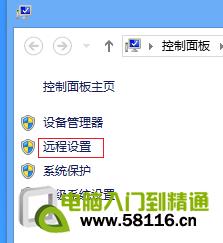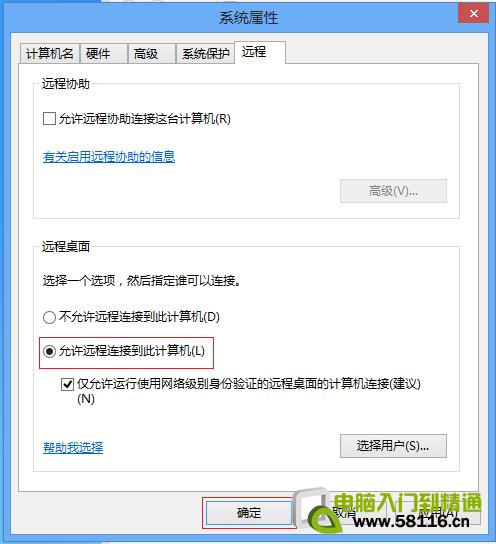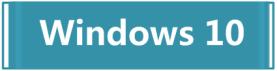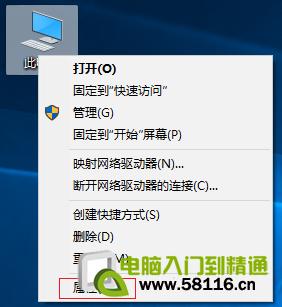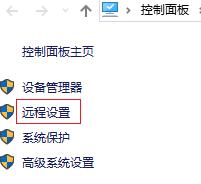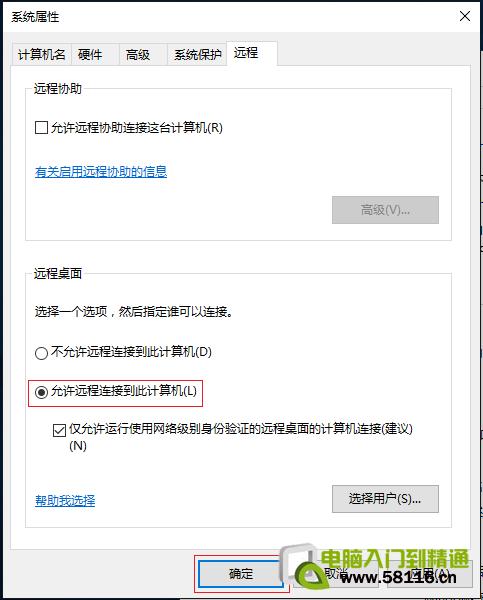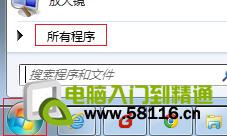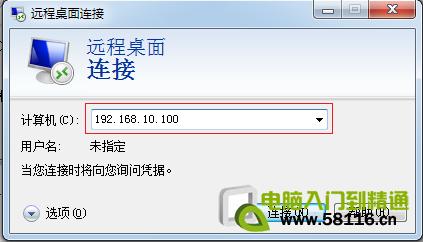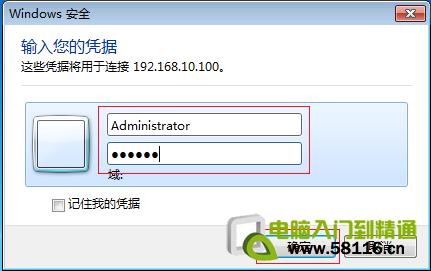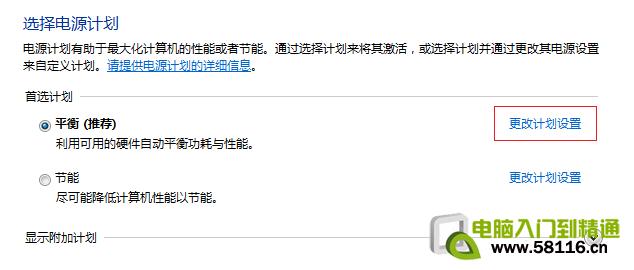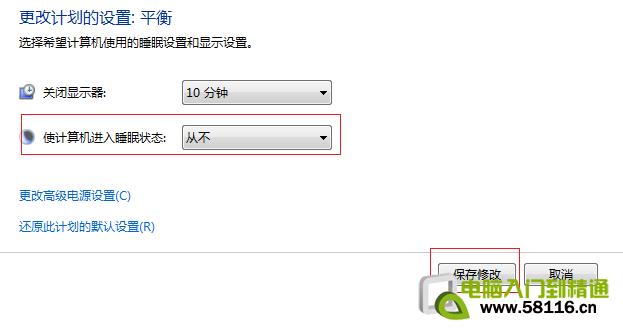|
为便于远程管理电脑,可以在电脑上开启远程桌面,使得远端电脑可以像直接连接电脑一样对电脑进行管理。 本文介绍Windows系统下,电脑如何开启和登录远程桌面。
右键桌面上 我的电脑 选择 属性:
选择 远程,勾选 远程桌面 下面的 允许用户远程连接到此计算机(C),点击 确定:
至此,远程桌面功能启用成功。
右键桌面上的 计算机 选择 属性:
点击左边菜单中的 远程设置:
打开远程桌面设置页面,选择 仅允许运行使用网络级别身份验证的远程桌面的计算机连接(更安全)(N),点击 确定 启用远程桌面功能:
注意:如果您并不知道对端电脑将使用什么版本的远程桌面来连接您电脑的远程桌面,或是确认对端电脑使用的远程桌面并不支持网络级身份验证,请选择 允许运行任意版本远程桌面的计算机连接(较不安全)(L)启用远程桌面功能。 至此,远程桌面功能启用成功。
右键桌面上的 计算机 选择 属性:
点击左边菜单中的 远程设置:
选择 远程 选项,选择 远程桌面 下的 允许远程连接到此计算机(L),点击 确认 启用远程桌面功能:
如果您确认对端电脑将使用带网络级身份验证的远程桌面来连接您的电脑,请勾选 仅允许运行使用网络级别身份验证的远程桌面的计算机连接(建议)(N)。 至此,远程桌面功能启用成功。
右键桌面上的 此电脑,选择 属性:
点击左边菜单的 远程设置:
选择 远程 选项,选择 远程桌面 下的 允许远程连接到此计算机(L),点击 确认 启用远程桌面功能:
如果您确认对端电脑将使用带网络级身份验证的远程桌面来连接您的电脑,请勾选 仅允许运行使用网络级别身份验证的远程桌面的计算机连接(建议)(N)。 至此,远程桌面功能启用成功。
点击电脑的 开始 >> 所有程序:
在 附件 中找到 远程桌面连接:
点击 远程桌面连接,打开远程桌面连接窗口。在 计算机 后面的框中填入您开启了远程桌面的电脑的IP地址,如下图:
点击 连接 ,输入被访问电脑的登录用户名和密码,点击 确定:
即可登录到被访问电脑的桌面。 注意:如果是在外网访问内网电脑的远程桌面,需要在路由器上设置虚拟服务器,映射3389端口后,再使用WAN口IP访问。
开启远程桌面时出现以下提示,怎么办?
电脑设置了自动睡眠功能,远程终端无法管理处于睡眠状态的主机。禁用电脑自动进入睡眠模式的功能,请按以下方法操作: 点击提示中的 电源选项,点击 更改电源计划:
将 使计算机进入睡眠状态 修改为 从不,点击 保存修改 禁用电脑进入睡眠模式的功能:
|


怎么运用电脑的远程桌面技巧?
为便于远程管理电脑,可以在电脑上开启远程桌面,使得远端电脑可以像直接连接电脑一样对电脑进行管理。 本文介绍Windows系统下,电脑如何开启和登录远程桌面。 右键桌面上我的电
关键词:如何使用电脑的远程桌面功能?