教你怎样刻录系统光盘
2018-08-18Nero 9 最常的功能就是这个,用来烧录一些系统盘,下面我将根据我以前的实践,尽量详细的作出讲解。 你必须确定你有一个刻录机,现在用的电脑自带的都是DVD刻,组装的就要注意了Nero 9 最常的功能就是这个,用来烧录一些系统盘,下面我将根据我以前的实践,尽量详细的作出讲解。
你必须确定你有一个刻录机,现在用的电脑自带的都是DVD刻,组装的就要注意了。
准备一张盘,要想刻录xp系统盘的,选择一张空的cd (0.8-1.2元的合宜,低质量刻录出的效果不好且不能用久),win7系统的要选 dvd(1.5-2元)。
准备好你要刻录的iso镜像文件,这个你可选择到网上下载或是已经在别的系统盘中提取的。
操作步骤:- 安装nero 9软件,安装后双击nero startsmart,(如图1)启动软件,出现欢迎界面。(如图2)
 图1
图1
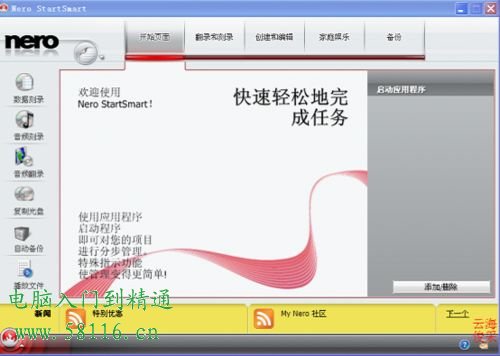 图2
图2 - 单击界面中的“翻录和刻录”菜单,出现下面界面(如图3)
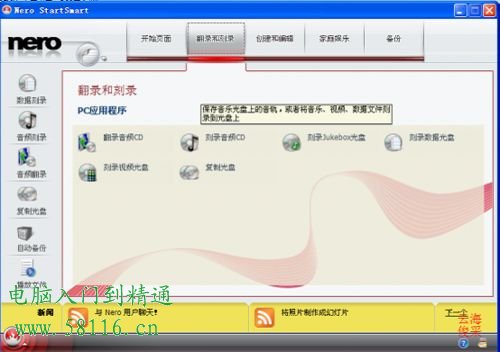 图3
图3
- 选择“刻录数据光盘”,出现界面(如图4),点击“映像,项目,复制”一栏(如图5),在右侧,选中“光盘映像或保存的项目”,弹出添加映像文件的窗口(如图6)。
 图4
图4
 图5
图5
 图6
图6
- 添加你想要刻录的iso文件后,点“打开”,出现刻录参数设置界面(如图7)。
 图7
图7
- 参数设置:如图8
磁盘型号:CD 一般不超过700M,
DVD,不要超过4.2
刻录份数:一般选一份
检验光盘数据:一般选择,可进一步检验有无刻录错误,但这个增加了刻录时间
写入速度:展开左侧栏可见,CD 一般选择12x, DVD选择6x,太快容易造成质量问题 图8
图8 - 一切就绪后,单击“刻录”,出现刻录界面,如若此时没有装入CD或DVD空盘,将出现下面的提示(如图9)
 图9
图9
- 插入空盘后,软件开始刻录(如图10),完成后,进行“数据验证”(如图11)
 图10
图10
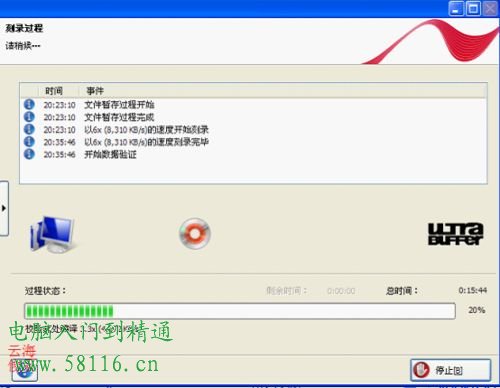 图11
图11
 图12
图12
- .验证结束后,出现下面的提示(如图12),表示已经刻录成功,系统盘自动弹出
- 当 然,我们还有一种在nero burning rom 中刻录的,方法在“欢迎界面”时,单击图标 ,出现图13,单击,“nero burning rom“,进入”新编辑“中,(或单击”新建“)如图14. 然后,进行相应的配置,注意:在”刻录“中有”写入速度“,”标签“中可改写”光盘名称“,其它的可以默认即可。配置完后,单击”新建“,进入如图15 中,选择iso文件,出现如图16所示界面,配置确认一下后,单击“刻录”,刻录开始。
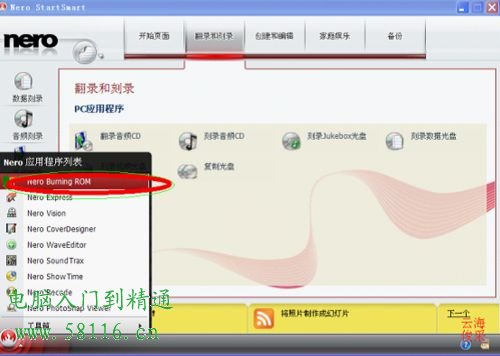



- 安装nero 9软件,安装后双击nero startsmart,(如图1)启动软件,出现欢迎界面。(如图2)
北海市360电脑服务中心 地址:北海市上海路海宁新区
北海网站建设:三度网站建设专家
北海网站建设:三度网站建设专家
 回顶部
回顶部