Win7问题步骤记录器使用技巧
2024-02-22360电脑维修技术网是一个可以让一个什么都不懂的菜鸟也能够维护自己电脑的网站,内容覆盖、计算机资讯、电脑入门基础知识、各种电脑故障维护、还有电脑及热门游戏操作技巧,同时还提供常用软件和操作系统下载。使用电脑经常会遇到故障,用好Windows7系统内置的“问题步骤记录器”可以图文并茂记录故障现象,为分析问题,排除故障提供依据。今天我们就采用一问一答的方式教大家玩转Windows7系统“问题步骤记录器”。
如何运行问题步骤记录器?
在Windows7系统中,问题步骤记录器是一个隐藏的小工具,不像其他程序,可以从桌面快捷方式或程序菜单运行,我们可以使用以下两种方法运行问题步骤记录器。
方法一:单击“开始”,弹出“开始”菜单,在搜索框中输入“PSR”,在搜索结果中单击“记录步骤以再现问题”,运行问题步骤记录器(如图1)。
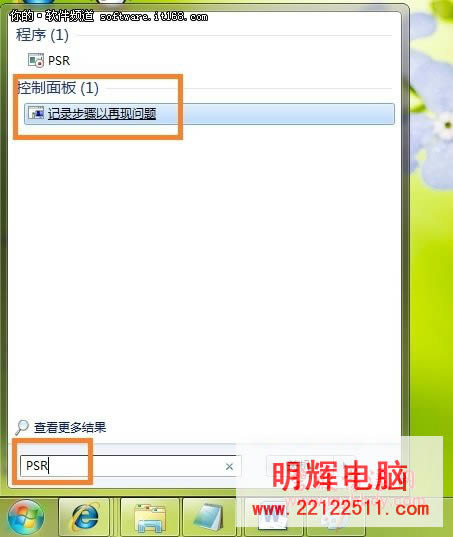
方法二:按下“WIN+R”组合键(“WIN”是微软徽标键),弹出“运行”对话框,输入“PSR”,按下回车键,运行问题步骤记录器(如图2)。
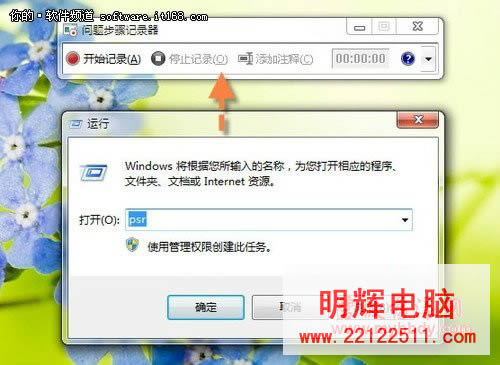
如何设置问题步骤记录器?
每个人使用软件的习惯都不同,为了让Windows7系统内置的问题步骤记录器更符合自己的使用习惯,可以对其进行一些个性化设置。单击问题步骤记录器窗口最右端“▼”按钮,在下拉菜单中选择“设置”,弹出“问题步骤记录器设置”窗口,在这里可以设置文件输出位置,是否启用屏幕捕获,保存图片的张数等(如图3)。
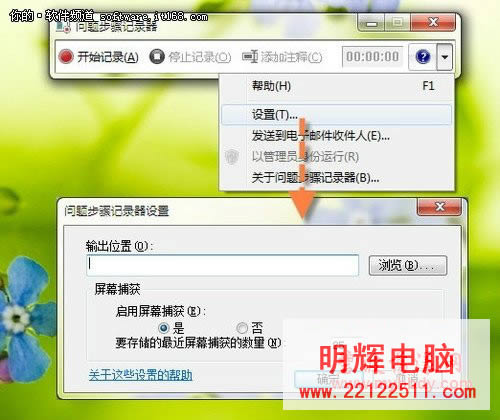
如何记录?
在Windows7系统中,用问题步骤记录器记录非常简单,在使用电脑过程中出现问题时,运行问题步骤记录器,单击“开始记录”按钮,或者按下键盘快捷键“ALT+A”组合键,窗口中出现“现在正在录制”,表示问题步骤记录器已经开始录制,在录制过程中,每单击鼠标左键一次,系统自动截取一张屏幕图片(如图4)。
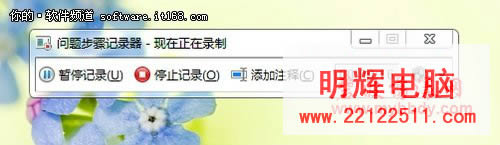
遇到重要的步骤,可以单击“添加注释”按钮,弹出“突出显示问题和注释”小窗口,在文本框中输入文字,添加注释(如图5),录制结束,单击“停止记录”,弹出“另存为”对话框,设置好保存位置和文件名,单击“保存”按钮,保存记录。
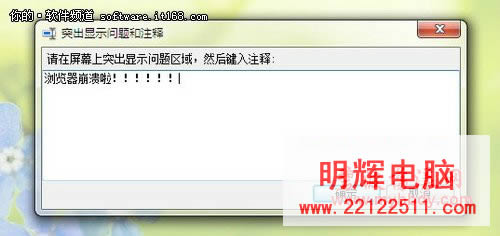
如何查看记录?
Windows7系统问题步骤记录器生成的文件是ZIP格式的压缩文件,解压后双击其中的mht文件,即可在浏览器中打开查看记录,单击“检查记录的问题步骤”,可以查看截取的图片;单击“放映幻灯片时检查记录的问题步骤”,可以采用幻灯片方式浏览截图;单击“检查其他详细信息”,可以查看相关文字描述(如图6)。
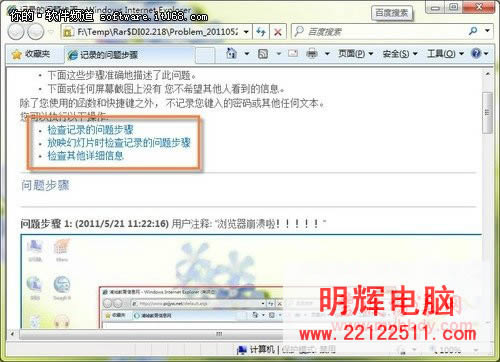
使用电脑遇到故障难以用语言描述时,最好的办法就是“用图说话”,Windows7系统内置的问题步骤记录器操作简单,可以帮助用户用图文并茂的形式记录,为排除提供了依据,解决问题就变得简单了。
随着电脑使用时间越来越长,故障也就越来越多,要不断学习新的知识。学习电脑故障和电脑知识大全,帮助您更好的学习电脑!... 如果您喜欢,请记住我们的网站!
北海市360电脑服务中心 地址:北海市上海路海宁新区
北海网站建设:三度网站建设专家
北海网站建设:三度网站建设专家
 回顶部
回顶部